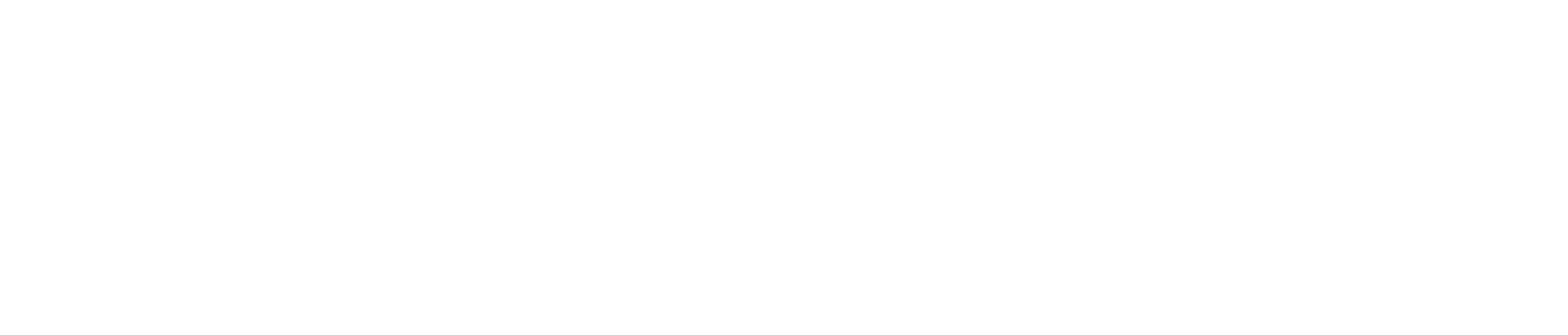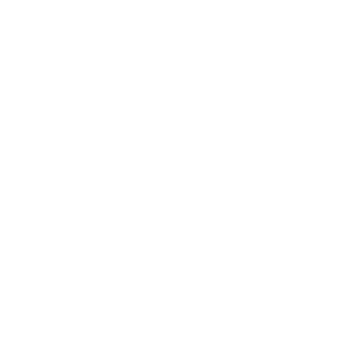Target Creation
PXT can be customized to create your own target, with your own set of APIs and runtime, supported by Block-based and JavaScript editing. Examples of targets are:
- https://makecode.adafruit.com (sources at https://github.com/microsoft/pxt-adafruit)
- https://maker.makecode.com (sources at https://github.com/microsoft/pxt-maker)
- https://microsoft.github.io/pxt-sample/ (sources at https://github.com/microsoft/pxt-sample)
We assume that the reader is familiar with Node.JS, NPM, JavaScript and/or C++. If you haven’t done so yet, install Node.JS and the PXT command line
npm install -g pxt- Get a copy of the sample target sources and open it in your favorite editor.
- Open a command prompt in the target folder and run these commands to setup the tools.
npm installAt this point, pick an identifier for your target. Use only alphabetic characters as it will be used in various routing operations.
Structure
A target occupies a directory with a pxtarget.json file and the following folders:
/libs, packages (sometimes referred to as libraries) that define the APIs (in C++, Static TypeScript or Thumb assembler) and how they should be exposed in blocks/sim, TypeScript source for the in-browser simulator, if any/docs, markdown documentation pages
Updating pxtarget.json
The pxtarget.json file contains the configuration options of your target.
For now, update the id, name and title fields to reflect your target information.
- Tip: keep searching and replacing all instances of
sampleinpxtarget.json.
Updating package.json
Your target will eventually have to be published to NPM,
so go ahead and update the package.json file with your target id,
repositories locations, etc.
- it might be a good time to check that your target id is available in NPM as well.
Updating assets
Graphical assets are located under /docs/static.
- avatar.svg image used in talking heads
- loader.svg image used in loading overlay
Home screen
See targets/home-screen.
Updating the core package
The libs/core package of pxt-sample defines a minimal package structure.
In fact, the APIs of pxt-sample live in the sim/api.ts (annotated to expose
TypeScript functions as blocks), as this target is only
for the web. The PXT compiler generates
the file libs/core/sim.d.ts from the simulator code.
See creating a PXT package
for more information on authoring packages, which includes code
in the package itself.
For now, you can try adding a new API to one of the existing namespaces
insim/api.ts with annotations to make a new block.
Adding a JavaScript library to your target
There are many useful JavaScript libraries that you might want to use in your target, especially
to make it easier to build the simulator (sim/simulator.js). The basic pattern to do this is:
- add the JavaScript file(s) to the directory
sim/public/js - include these files in
sim/public/simulator.htmlusing the<script>tag
Exposing a JavaScript library to TypeScript and Blockly
If you want to make JavaScript functions (from an existing library) available to the user of your target (via TypeScript and Blockly), there’s more work to do. You will need to write TypeScript functions to wrap the existing JavaScript functions. Some JavaScript libraries may already have a TypeScript declaration file available, which can make the process simpler.
Updating the templates projects
Templates are the default projects for your target.
There is one default blocks project, and one default JavaScript project.
The initial templates are empty projects.
To change the default project, modify the package under libs/blocksprj
Testing the target locally
Now that you’ve updated your target, it is ready to be run locally. Run the following command:
pxt serveThe editor will automatically open the target API project which you can edit directly in PXT.
At this point, we recommend to create a new project using blocks that will serve as a sandbox.
New projects are created under the /projects folder when testing a target locally (and are automatically “git-ignored”). You can use these projects to change your templates. Simply copy the contents of your project under /projects to one of the templates under /libs/templates/.
Whenever you make a change, the local web server will trigger a build. Simply reload the page once the build is done.
Defining APIs and Blocks
The APIs available in the PXT environment are loaded from TypeScript package (library) files
(the ones under /libs).
They can optionally be auto-generated from C++ library files or from TypeScript
simulator files.
Read more about how to annotate your APIS to expose them as blocks in PXT.
Path rewriting
When uploading to PXT cloud URLs of various files are rewritten to ones pointing to the CDN. There are three kinds of URLs on the CDN:
/blob/<blob_hash>/some/path/filename.ext- where the path and file name can be arbitrary/commit/<commit_hash>/path/in/that/commit/filename.ext- where the path actually comes from the commit/tree/<tree_hash>/path/in/that/tree/filename.ext- where the path actually comes from the tree
Whenever possible, /blob/ URLs should be used, since they only change when the file changes.
This allows for faster app updates.
For an example, compare https://makecode.microbit.org/---manifest and https://github.com/microsoft/pxt/blob/master/webapp/public/release.manifest
Generally, PXT will rewrite URLs starting with /cdn/ to /commit/... and ones starting
with /blb/ to /blob/.... This happens in manifest and HTML files, as well as some JavaScript
files (web worker sources and embed.js). Part of that rewriting happens client-side when uploading
(strings like unknown macro and unknown macro are introduced), and part happens in the cloud.
Currently, in simulator files only, all of /cdn/, /sim/ and /blb/ are rewritten
to /blob/.... Going forward however, simulator files should use /blb/ explicitly
to make the intent clear.
The main reason to use /cdn/ instead of /blb/ is when resources require relative paths.
This is for example the case for Blockly media files.
The /tree/... URLs are not yet supported in rewriting.