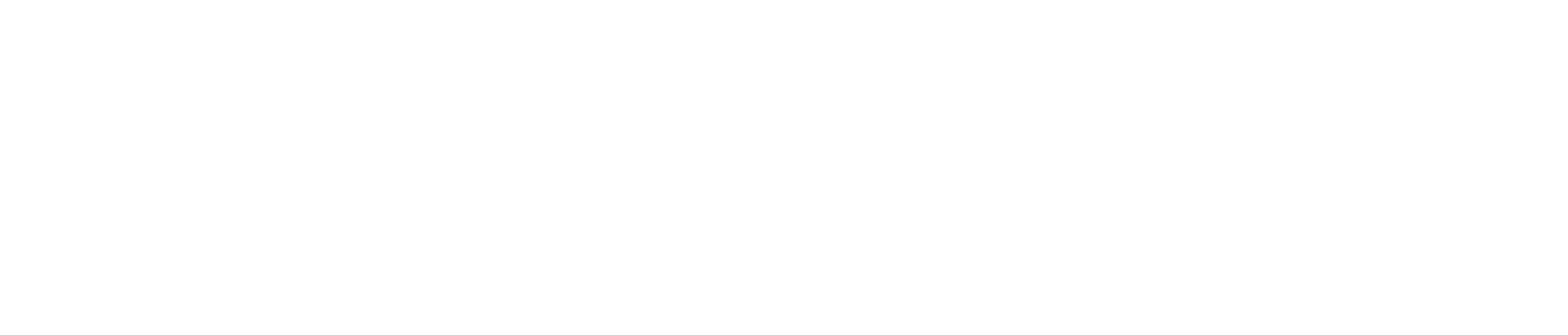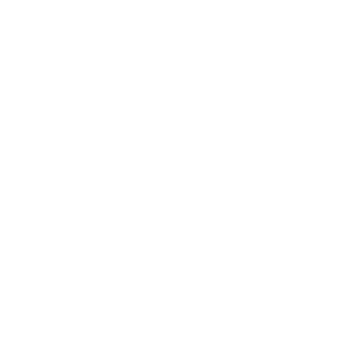Which hardware?
This document currently describes HW debugging on these platforms:
- CircuitPlayground Express (CPX)
Hardware Debugging MakeCode and CODAL on CircuitPlayground Express
About
If you ever see a panic on a CPX device (flashing light plus red and blue light pattern), here are some steps for doing hardware debugging.
NOTE: Currently these docs are written assuming you’re running MacOS. They should work with minor modifications on Linux or WSL.
Prerequisites
- Ensure you’ve reviewed the pxt README and pxt-adafruit README and that you can run pxt-adafruit on localhost with a local pxt-core and pxt-common-packages.
- Ensure you have pxt, pxt-common-packages, and pxt-adafruit cloned and sym-linked together (e.g. adafruit points to local pxt/ and common-packages)
- Install these things (or equivalent on non-mac):
brew install openocd brew tap ArmMbed/homebrew-formulae brew install arm-none-eabi-gcc brew install cmake - Ensure “openocd” is found at /usr/local/bin/ or /usr/bin/
- Run
openocd --versionand ensure you have at leastOpen On-Chip Debugger 0.10.0
Building a project with local pxt and codal .cpp
First time debugging project setup
- Build and run pxt-adafruit on localhost and save a project in the web editor (e.g. name it “CPXDebugging”)
- In a bash shell, navigate to
.../pxt-adafruit/projects/CPXDebugging/ - Set these environment variables (or put them in your .bashrc):
Runexport PXT_FORCE_LOCAL=1 export PXT_NODOCKER=1 export PXT_RUNTIME_DEV=1 export PXT_ASMDEBUG=1pxt helpfor explanations. - Open the “main.ts” file in your project and add this to the top:
This is only needed for CPX and tells it to stop using one of the debugging pins for the amplifier.namespace userconfig { export const SWD_ENABLED = 1; } - In pxt.json, change the dependency to:
This tells the project to use the local circuit-playground package."circuit-playground": "file:../../libs/circuit-playground/" - Delete your hexcache:
This ensure we’re building fresh bits.$ cd ~/mc/pxt-adafruit/built $ rm -rf hexcache/
Building & Deploying
- Ensure CPX is connected to computer by regular micro-usb cable (in addition to whatever debugger connection you may have)
- Reset the CPX into flashing mode
- From within
.../pxt-adafruit/projects/CPXDebuggingrunpxt. This should build and deploy to the attached CPX. This builds all our .cpp libs and codal locally and creates a checkout of CODAL tobuilt/codal/
Debugging
Connect the debugger HW
- Connect the Particle Debugger to the SWD pins on the CircuitPlayground. Probably by:
- soldering 3 jumpers to the CPX using this diagram: https://learn.adafruit.com/assets/47156 Solder to: SWCCLK (45), SWDIO (46) Separately, solder to any GND pad; optionally, also solder to a 3V pad.
- connecting those to a SWD breakout board like this:
https://www.adafruit.com/product/2743
- Alternatively, connect jumper cables directly to particle debugger. Pins are labelled at the bottom.
- and then running a SWD cable to your Particle Debugger https://www.adafruit.com/product/4001
- Connect the Particle Debugger to you computers USB. Ensure you see a “DAPLINK” in the USB devices.
Start debugging
- With the debugger connected and the debug project described above flashed on the device, run
pxt gdbwithin.../pxt-adafruit/projects/CPXDebugging - You might need to hit enter once.
- If you encounter errors, review your project setup from above then reachout to the MakeCode team (forum.makecode.com).
- Ensure you see a
(gdb)prompt without errors. - Ensure you see source mappings when you run
(gdb) l
Handy GDB commands
- Run
(gdb) logto see the DMSG log buffer (a circular buffer of about ~2kb) - Run
(gdb) btto see a backtrace from the current position - Run
(gdb) lto see lines of code around your current program position - Run
(gdb) upto move up the stack frame - Run
(gdb) f 5to move to the#5stack frame as shown bybt - Run
(gdb) bootto reboot the CPX into bootloader mode (for flashing a new program) - Run
(gdb) qto quit
Handy ~/.gdbinit
This .gdbinit file tweaks a few GDB settings to make it easier to work with MakeCode hardware.
set print elements 10000
set history save on
set history filename ~/.gdb_history
define hook-quit
set confirm off
end
# useful for black magic probe
set mem inaccessible-by-default offDebugging tips
- If you’re stopped at a panic, look for “target_panic” in the
btand ignore stackframes above that.
printf debugging loop
- Add
DMESG("...")print statements in your .cpp (either in codal or pxt-common-packages) and re-build and deploy (pxtcmd inside your project) - Connect GDB:
pxt gdb - See the logs:
(gdb) log
Changing .cpp
Codal
- Ensure you have a debugging project setup as detailed above
- Open codal repos in VS Code like:
$ cd ~/mc/pxt-adafruit/projects/CPXDebugging/built/codal/libraries $ code * - Notice there should be three repos open (codal-circuit-playground, codal-core, codal-samd), some have submodules
- Changes made to these .cpp files should automatically be rebuilt when you run
pxtin the project dir
pxt-common-packages
- Ensure you have a debugging project like described above and pxt-common-packages cloned and sym-linked inside pxt-adafruit. E.g. your node_modules/ should look like:
~/mc/pxt-adafruit $ ls -la node_modules/ | grep pxt lrwxr-xr-x 1 darzu staff 35 Aug 19 15:08 pxt-common-packages -> /Users/darzu/mc/pxt-common-packages lrwxr-xr-x 1 darzu staff 19 Aug 19 14:23 pxt-core -> /Users/darzu/mc/pxt - Changes made to these .cpp files should automatically be rebuilt when you run
pxtin the project dir
Related docs
- This out of date doc on GDB with CPX: https://github.com/microsoft/pxt-adafruit/blob/master/docs/gdb.md
- It says that you can have common GND through the USB, but this doesn’t always work.